网友您好, 请在下方输入框内输入要搜索的题目:
题目内容
(请给出正确答案)
高中信息技术《Excel的基本操作-设定单元格的对齐方式》
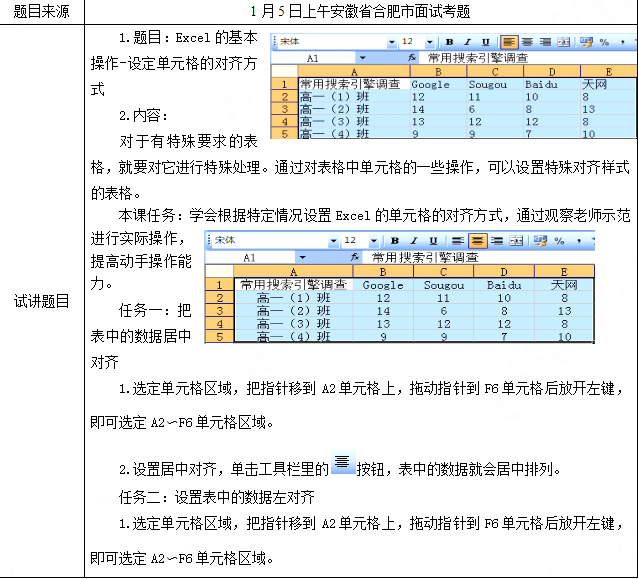
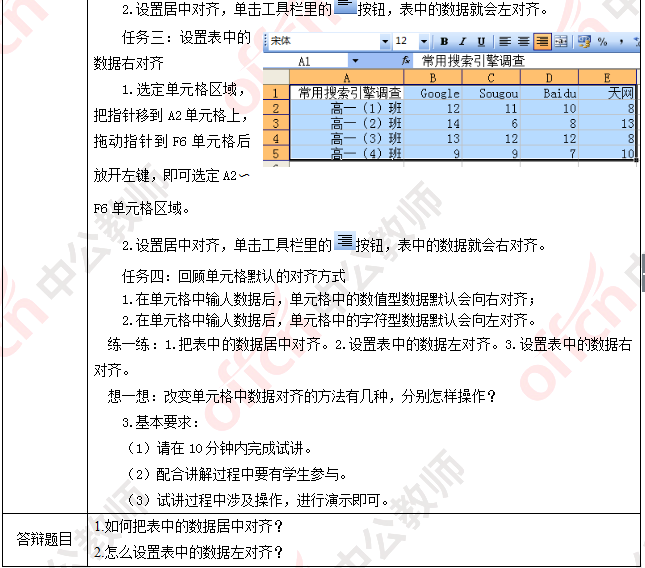
二、考题解析
【教学过程】
(一)导入新课
教师出示两篇文档,一篇是没有设置Excel单元格对齐方式的文档,另一篇文档中的Excel单元格对齐方式设置了格式,提问学生哪一篇更美观?
学生给出的回答是“带格式的文档更美观”。
教师:“通过对单元格的对齐方式的设置可以让我们的表格更有风格,更美观。让我们一起来进入今天新课的学习吧。”
——引入新课——Excel单元格的对齐方式的设定
(二)新课讲授
任务一:把表中的数据居中对齐
教师提问引导“同学们,有时候我们在单元格中输人数据后看到表格中的数据有特殊的对齐方式,事实上,单元格中的数值型数据默认向右对齐,字符型数据默认是向左对齐。那么大家想一想,单元格中的数据的对齐方式怎样设置才更美观呢?”
学生思考回答,教师进行总结:同学们都认为单元格中的数据处于居中的位置更美观,同学们想不想自己动手完成单元格的对齐方式的设置呢?教师示范,学生操作,完成后,教师引导学生总结操作步骤:
1.选定单元格区域,把指针移到A2单元格上,拖动指针到F6单元格后放开左键,即可选定A2?F6单元格区域。
2.设置居中对齐,单击工具栏里的

按钮,表中的数据就会居中排列。
?
任务二:设置表中的数据左对齐
同学们看一下之前老师展示的表格中,已经对单元格设置了居中对齐,那么我们如何设置单元格的左对齐呢?
教师示范操作,学生按照示范,进行操作,最后总结设置单元格左对齐的步骤:
1.选定单元格区域,把指针移到A2单元格上,拖动指针到F6单元格后放开左键,即可选定A2?F6单元格区域。
2.设置居中对齐,单击工具栏里的

按钮,表中的数据就会左对齐。
?
任务三:设置表中的数据右对齐
除了前两种对齐方式外,我们再来设置另一种数据的对其方式,学生与老师一同操作,最后学生代表总结设置表中的数据右对齐的步骤:
1.选定单元格区域,把指针移到A2单元格上,拖动指针到F6单元格后放开左键,即可选定A2?F6单元格区域。
2.设置居中对齐,单击工具栏里的

按钮,表中的数据就会右对齐。
?
(三)巩固提高
请同学派小组代表上台展示作品,对于设计的美观的表格的同学予以表扬,并对于小组加星奖励,也要鼓励其他的同学不要气馁。
(四)小结作业
小结:总结今天学习的知识。
作业:思考改变单元格中数据对齐的方法,下节课一起交流。
【板书设计】
设定单元格的对齐方式
一、数据居中对齐
二、数据左对齐
三、数据右对齐
三、答辩题目及解析
1. 如何把表中的数据居中对齐?
2. 怎么设置表中的数据左对齐?
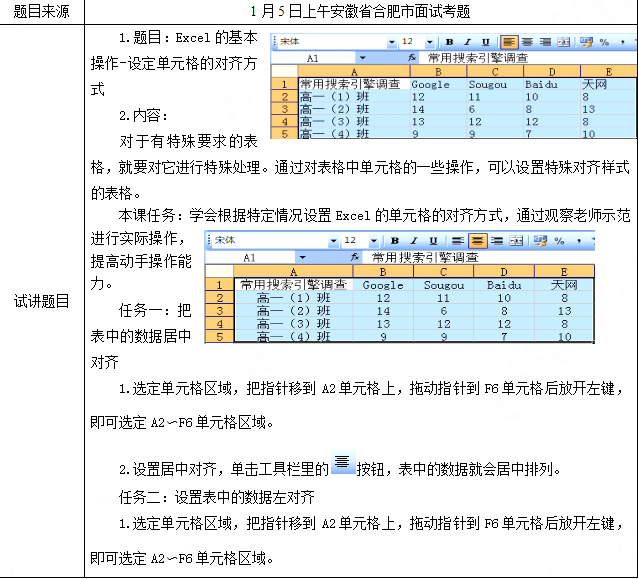
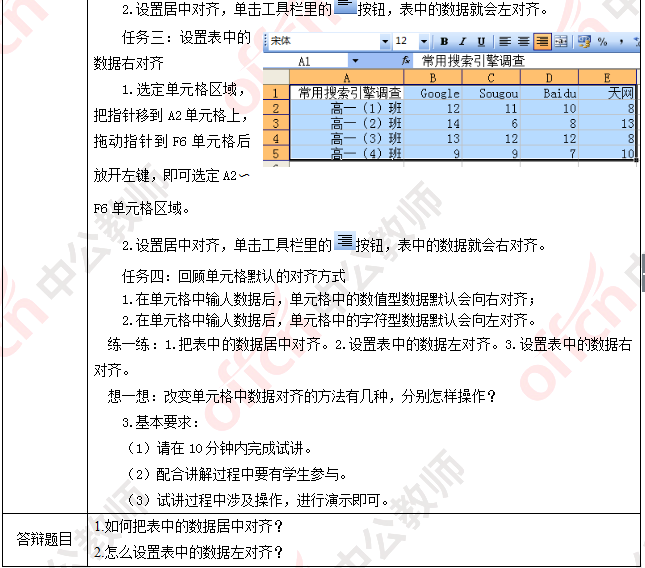
二、考题解析
【教学过程】
(一)导入新课
教师出示两篇文档,一篇是没有设置Excel单元格对齐方式的文档,另一篇文档中的Excel单元格对齐方式设置了格式,提问学生哪一篇更美观?
学生给出的回答是“带格式的文档更美观”。
教师:“通过对单元格的对齐方式的设置可以让我们的表格更有风格,更美观。让我们一起来进入今天新课的学习吧。”
——引入新课——Excel单元格的对齐方式的设定
(二)新课讲授
任务一:把表中的数据居中对齐
教师提问引导“同学们,有时候我们在单元格中输人数据后看到表格中的数据有特殊的对齐方式,事实上,单元格中的数值型数据默认向右对齐,字符型数据默认是向左对齐。那么大家想一想,单元格中的数据的对齐方式怎样设置才更美观呢?”
学生思考回答,教师进行总结:同学们都认为单元格中的数据处于居中的位置更美观,同学们想不想自己动手完成单元格的对齐方式的设置呢?教师示范,学生操作,完成后,教师引导学生总结操作步骤:
1.选定单元格区域,把指针移到A2单元格上,拖动指针到F6单元格后放开左键,即可选定A2?F6单元格区域。
2.设置居中对齐,单击工具栏里的

按钮,表中的数据就会居中排列。
?
任务二:设置表中的数据左对齐
同学们看一下之前老师展示的表格中,已经对单元格设置了居中对齐,那么我们如何设置单元格的左对齐呢?
教师示范操作,学生按照示范,进行操作,最后总结设置单元格左对齐的步骤:
1.选定单元格区域,把指针移到A2单元格上,拖动指针到F6单元格后放开左键,即可选定A2?F6单元格区域。
2.设置居中对齐,单击工具栏里的

按钮,表中的数据就会左对齐。
?
任务三:设置表中的数据右对齐
除了前两种对齐方式外,我们再来设置另一种数据的对其方式,学生与老师一同操作,最后学生代表总结设置表中的数据右对齐的步骤:
1.选定单元格区域,把指针移到A2单元格上,拖动指针到F6单元格后放开左键,即可选定A2?F6单元格区域。
2.设置居中对齐,单击工具栏里的

按钮,表中的数据就会右对齐。
?
(三)巩固提高
请同学派小组代表上台展示作品,对于设计的美观的表格的同学予以表扬,并对于小组加星奖励,也要鼓励其他的同学不要气馁。
(四)小结作业
小结:总结今天学习的知识。
作业:思考改变单元格中数据对齐的方法,下节课一起交流。
【板书设计】
设定单元格的对齐方式
一、数据居中对齐
二、数据左对齐
三、数据右对齐
三、答辩题目及解析
1. 如何把表中的数据居中对齐?
2. 怎么设置表中的数据左对齐?
参考答案
参考解析
解析:1.
1.选定单元格区域,把指针移到A2单元格上,拖动指针到F6单元格后放开左键,即可选定A2?F6单元格区域。
2.设置居中对齐,单击工具栏里的 按钮,表中的数据就会居中排列。
2.
1.选定单元格区域,把指针移到A2单元格上,拖动指针到F6单元格后放开左键,即可选定A2?F6单元格区域。2.设置左对齐,单击工具栏里的

按钮,表中的数据就会左对齐。
1.选定单元格区域,把指针移到A2单元格上,拖动指针到F6单元格后放开左键,即可选定A2?F6单元格区域。
2.设置居中对齐,单击工具栏里的 按钮,表中的数据就会居中排列。
2.
1.选定单元格区域,把指针移到A2单元格上,拖动指针到F6单元格后放开左键,即可选定A2?F6单元格区域。2.设置左对齐,单击工具栏里的

按钮,表中的数据就会左对齐。
更多 “高中信息技术《Excel的基本操作-设定单元格的对齐方式》 二、考题解析 【教学过程】 (一)导入新课 教师出示两篇文档,一篇是没有设置Excel单元格对齐方式的文档,另一篇文档中的Excel单元格对齐方式设置了格式,提问学生哪一篇更美观? 学生给出的回答是“带格式的文档更美观”。 教师:“通过对单元格的对齐方式的设置可以让我们的表格更有风格,更美观。让我们一起来进入今天新课的学习吧。” ——引入新课——Excel单元格的对齐方式的设定 (二)新课讲授 任务一:把表中的数据居中对齐 教师提问引导“同学们,有时候我们在单元格中输人数据后看到表格中的数据有特殊的对齐方式,事实上,单元格中的数值型数据默认向右对齐,字符型数据默认是向左对齐。那么大家想一想,单元格中的数据的对齐方式怎样设置才更美观呢?” 学生思考回答,教师进行总结:同学们都认为单元格中的数据处于居中的位置更美观,同学们想不想自己动手完成单元格的对齐方式的设置呢?教师示范,学生操作,完成后,教师引导学生总结操作步骤: 1.选定单元格区域,把指针移到A2单元格上,拖动指针到F6单元格后放开左键,即可选定A2?F6单元格区域。 2.设置居中对齐,单击工具栏里的 按钮,表中的数据就会居中排列。 ? 任务二:设置表中的数据左对齐 同学们看一下之前老师展示的表格中,已经对单元格设置了居中对齐,那么我们如何设置单元格的左对齐呢? 教师示范操作,学生按照示范,进行操作,最后总结设置单元格左对齐的步骤: 1.选定单元格区域,把指针移到A2单元格上,拖动指针到F6单元格后放开左键,即可选定A2?F6单元格区域。 2.设置居中对齐,单击工具栏里的 按钮,表中的数据就会左对齐。 ? 任务三:设置表中的数据右对齐 除了前两种对齐方式外,我们再来设置另一种数据的对其方式,学生与老师一同操作,最后学生代表总结设置表中的数据右对齐的步骤: 1.选定单元格区域,把指针移到A2单元格上,拖动指针到F6单元格后放开左键,即可选定A2?F6单元格区域。 2.设置居中对齐,单击工具栏里的 按钮,表中的数据就会右对齐。 ? (三)巩固提高 请同学派小组代表上台展示作品,对于设计的美观的表格的同学予以表扬,并对于小组加星奖励,也要鼓励其他的同学不要气馁。 (四)小结作业 小结:总结今天学习的知识。 作业:思考改变单元格中数据对齐的方法,下节课一起交流。 【板书设计】 设定单元格的对齐方式 一、数据居中对齐 二、数据左对齐 三、数据右对齐 三、答辩题目及解析 1. 如何把表中的数据居中对齐? 2. 怎么设置表中的数据左对齐?” 相关考题
考题
在Excel中,有关对齐的说法,正确的是()A、默认情况下Excel中所有数值型数据均右对齐B、在默认情况下,所有文本在单元格中均左对齐C、Excel允许用户改变单元格中数据的对齐方式D、Excel中所有数值型数据均居中对齐
考题
在Excel2003工作表中,单元格数据垂直对齐格式的设定方式()A、在“插入”菜单中的单元格格式对话框对齐签下B、在“视图”菜单中的单元格格式对话框对齐签下C、在“数据”菜单中的单元格格式对话框对齐签下D、在“格式”菜单中的单元格格式对话框对齐签下
考题
单选题在Excel2003工作表中,单元格数据垂直对齐格式的设定方式()A
在“插入”菜单中的单元格格式对话框对齐签下B
在“视图”菜单中的单元格格式对话框对齐签下C
在“数据”菜单中的单元格格式对话框对齐签下D
在“格式”菜单中的单元格格式对话框对齐签下
考题
单选题在Excel单元格中输入数字时,默认的对齐方式是()。A
居中对齐B
左对齐C
右对齐D
分散对齐
热门标签
最新试卷